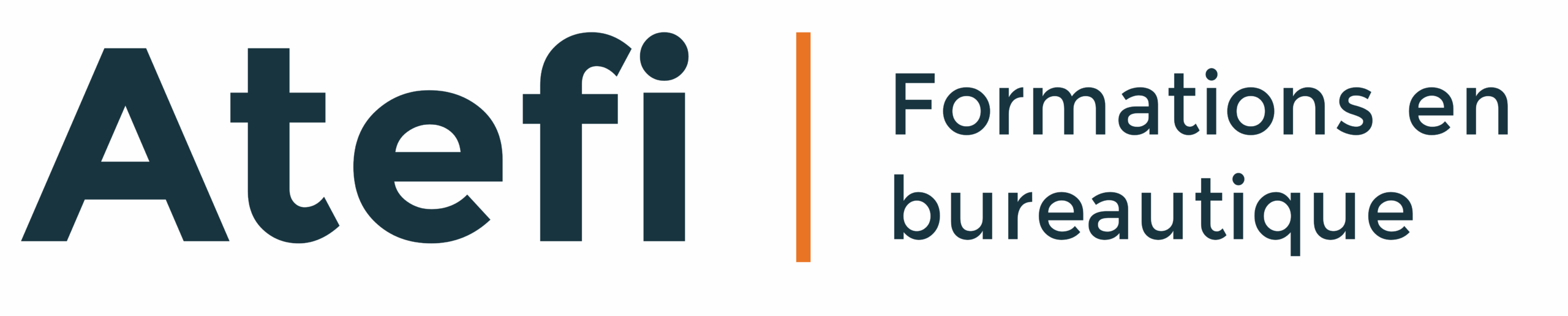Vous arrive-t-il de devoir concevoir un document sous Word (brochure, dépliant, …) sans disposer du texte définitif, et aimeriez avoir une idée de l’aspect du document final avec du texte ?
Cette astuce vous explique comment insérer du texte de substitution dans Word.
En quoi cela consiste ?
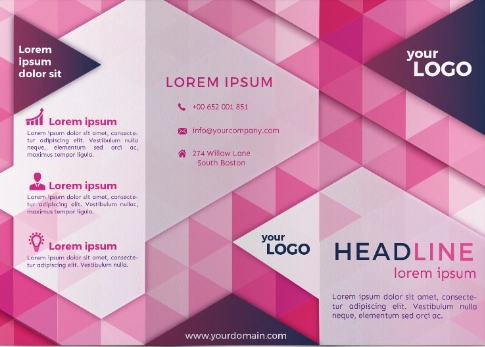
L’insertion de texte de substitution, tel que le fameux Lorem Ipsum, est une pratique courante pour concevoir et tester l’apparence des documents.
Ce texte fictif, dépourvu de sens, est utilisé pour simuler du contenu réel tout en mettant l’accent sur la mise en page, la structure, et le design.
Que ce soit pour :
- Gagner du temps : au lieu de saisir du texte fictif, il est plus simple de générer un texte de substitution afin de créer un aperçu visuel et tester la mise en page.
- Eviter les distractions liées au contenu : afin de ne pas se laisser influencer ou distraire par le texte réel, et se concentrer sur le design et l’aspect visuel du document.
Et enfin, le texte de substitution imite les caractéristiques d’un texte en langage naturel, comme la longueur des mots, les espacements, et la fluidité. Cela le rend utile pour simuler un contenu réaliste.
On peut trouver du pseudo-texte sur internet
Vous pouvez trouver beaucoup de sites proposant du texte de substitution sur Internet.
Celui que j’utilise généralement est Lipsum.com, qui permet de générer du texte latin à copier-coller dans vos documents.
Pour l’utiliser, il faut :
- Se rendre sur le site
- Générer les éléments désirés
- Copier le texte
- Coller le texte dans votre document
Donc, au moins 4 manipulations…
Mais sur Word, il est possible de sauter l’étape « internet+générer+copier+coller »
et d’aller beaucoup plus rapidement.
L’astuce suivante vous montre comment insérer facilement du texte de substitution directement dans Word pour vos projets.
Insérer du texte de substitution en pseudo latin directement dans Word.
Un texte « lorem ipsum » est par convention identifié en tant que faux texte, destiné à être remplacé par le texte définitif.
👉 1. Saisissez : =lorem(x,y) dans le document où vous souhaitez que le texte apparaisse,
où x représente le nombre de paragraphes et y le nombre de phrases par paragraphe.
✅ 2. puis validez en appuyant sur Entrée.
Exemple pour obtenir un texte de 2 paragraphes de 5 phrases : =lorem (2,5)
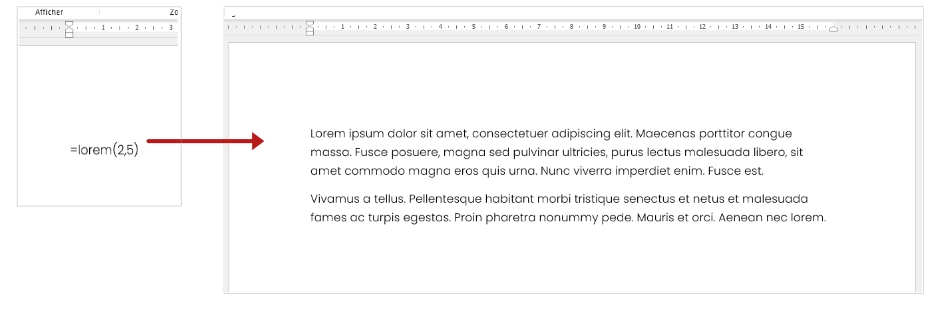
Insérer du texte de substitution en français.
Il s’agit ici d’un texte généré par Microsoft, qui parle des produits microsoft, mais ça peut faire l’affaire…
👉 Saisissez =rand(x,y) : de la même manière que pour le texte en latin.
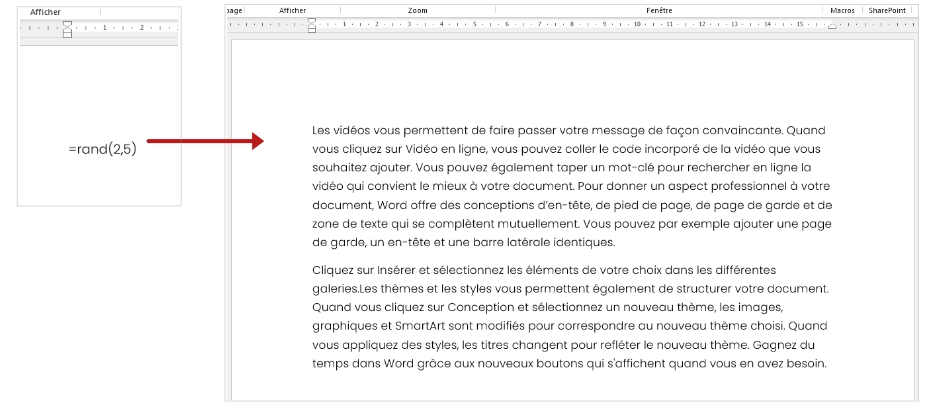
Insérer un pangramme.
Un pangramme est une phrase qui contient toutes les lettres de l’alphabet au moins une fois, couramment utilisé pour visualiser l’apparence des polices, car il permet de voir chaque lettre dans un contexte naturel.
👉 Saisissez =rand.old (x,y) : de la même manière que pour les précédents.
Mais ici, la même phrase sera répétée plusieurs fois.
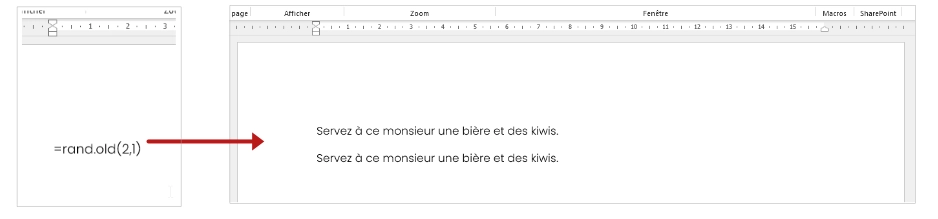
Maintenant, vous savez insérer un texte de substitution dans Word, plus rapidement et sans autres manipulations.
Si vous désirez savoir comment insérer une signature manuscrite et l’utiliser dans tous vos documents Word, c’est par ici 👉 : insérer une signature manuscrite dans vos documents Word
Si vous voulez apprendre les bases de Word, je vous donne rendez-vous
dans ma formation initiation à Word
Ou inscrivez-vous à ma newsletter
N’hésitez pas à vous inscrire à ma newsletter !!