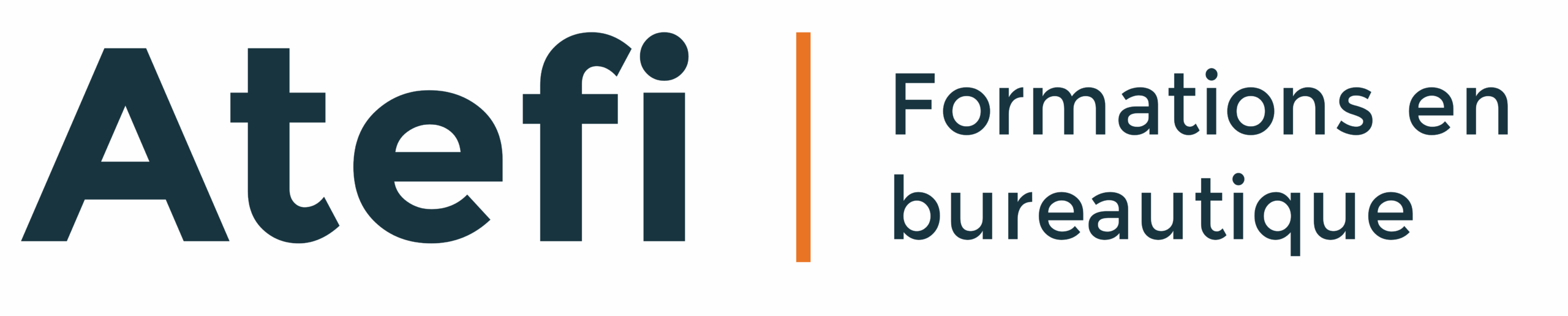II est important de sauvegarder régulièrement son site Wordpress :
- Avant une grosse mise à jour
- Avant le mse à jour d’une grosse extension
- Pour se prémunir en cas de piratage
- Etc.
Et il est tout aussi important de bien choisir sa méthode de sauvegarde.
Après en avoir testé plusieurs, j’ai opté pour l’extension WPvivid Backup.
Pourquoi je l’utilise pour sauvegarder régulièrement mon site ?
Je l’ai retenue, car :
- Les autres extensions que j’ai testées limitent la taille du fichier en version gratuite, ou sont d’une utilisation assez ardue.
- D’autre part, en cas de passage du site en local à l’hébergement, WPvivid Backup conserve les liens à jour.
- Elle permet également de gérer la migration de votre site internet.
- J’obtiens ainsi des sauvegardes régulières que je peux installer facilement sur mon serveur local pour effectuer des tests.
Avantage suprême : Elle est gratuite (mais comporte des fonctionnalités payantes).
Cependant, les fonctionnalités gratuites sont amplement suffisantes pour un usage courant.
Et cette version gratuite ne comporte aucune limite de taille pour votre site à sauvegarder.
Espérons que cela reste ainsi 😊
Installation du plugin
Installez l’extension WPvivid Backup et activez-la.
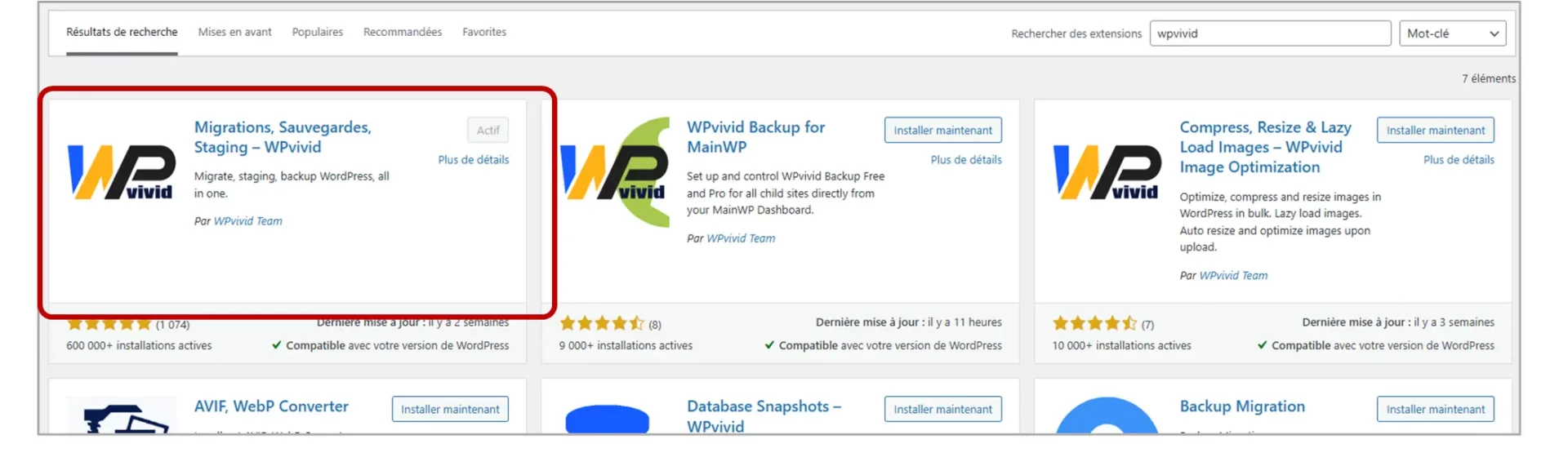
Une fois installée, vous retrouverez cette extension et ses différentes fonctionnalités dans la liste des extensions de votre interface d’administration :
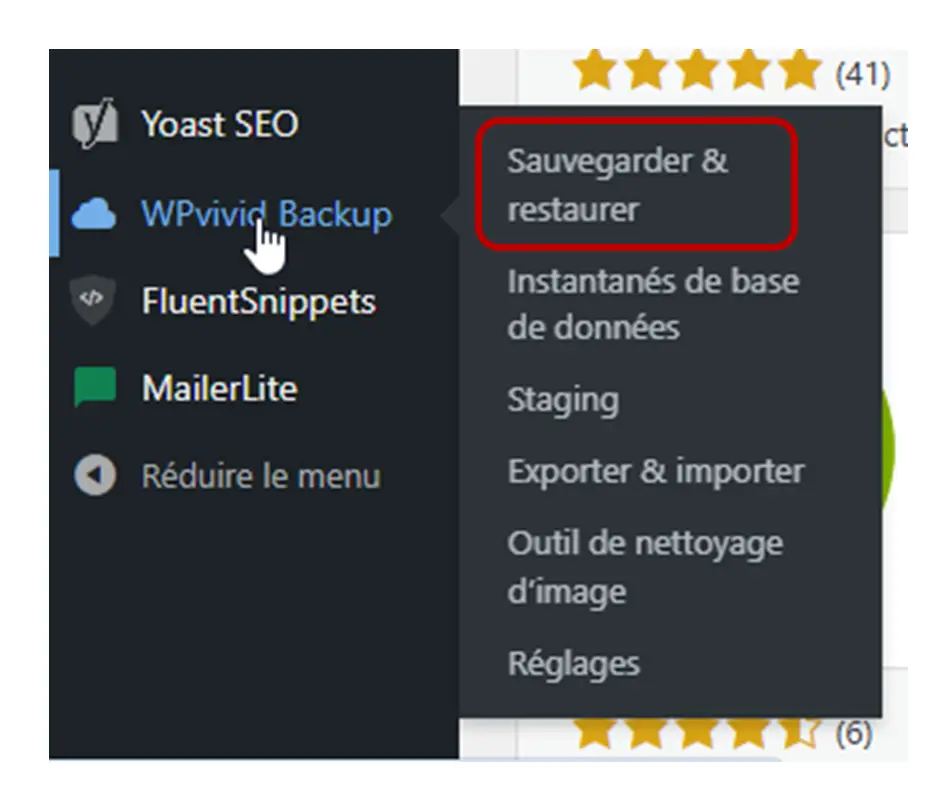
- Cliquez sur sauvegarder et restaurer pour afficher le panneau des sauvegardes.
Paramétrer une sauvegarde
Le panneau sauvegarder et restaurer se présente comme suit :
- Partie supérieure : les différents onglets et leurs panneaux
- Partie inférieure : les sauvegardes.
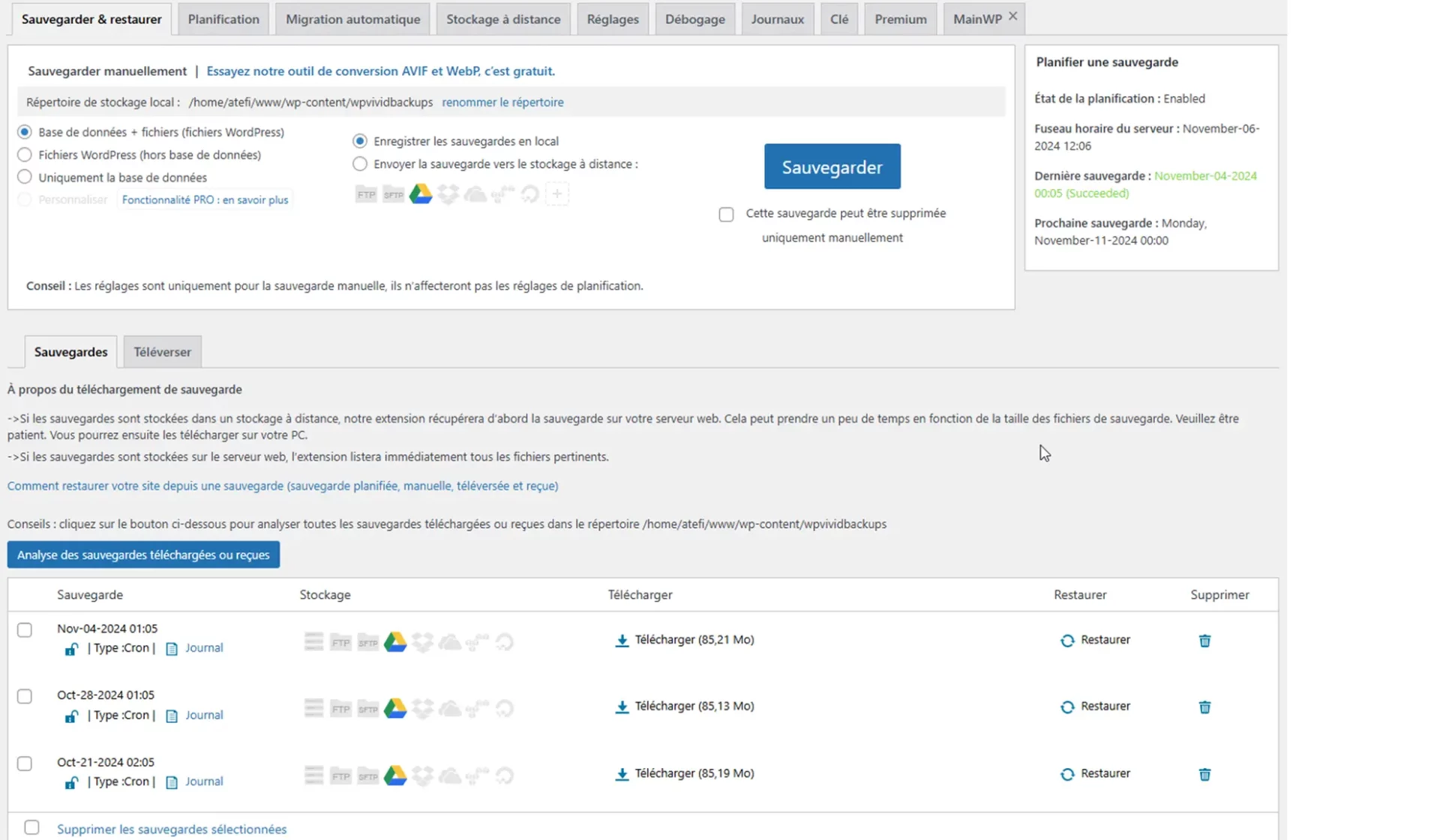
Pour sauvegarder votre site WordPress
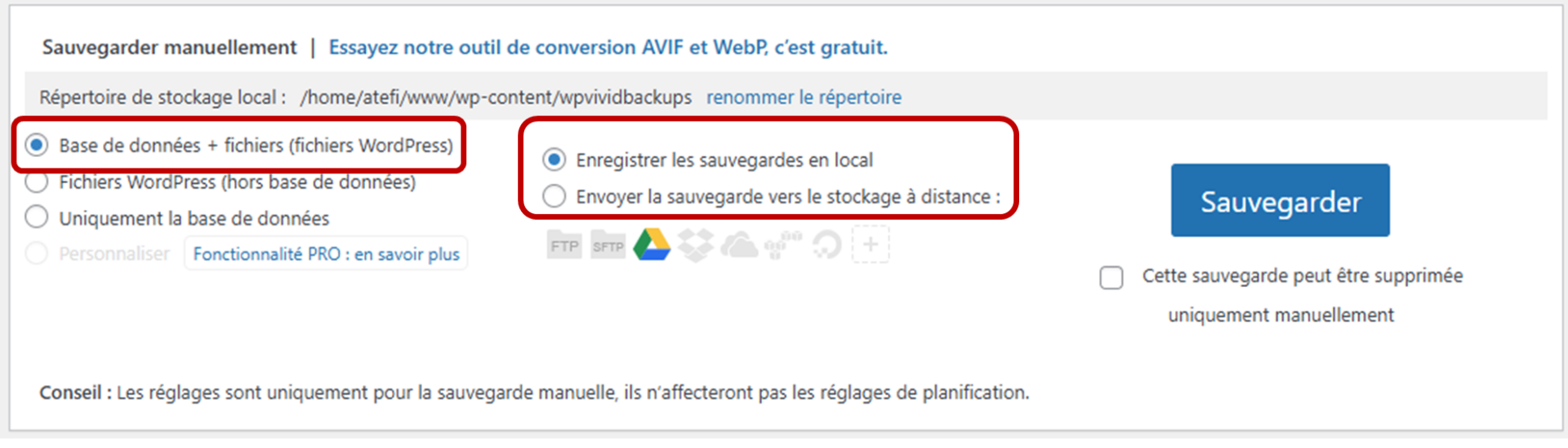
- Cochez la case de Base de données + fichiers.
- Si vous désirez conserver la sauvegarde sur votre serveur (ce n’est pas trop recommandé : cela équivaudrait à mettre vos œufs dans le même panier), cochez la case enregistrer les sauvegardes en local.
Et pour une sauvegarde à distance, vous devrez préalablement configurer votre stockage distant (voir plus bas : partie « activer une sauvegarde automatique »), et cocherez la case envoyer la sauvegarde vers le stockage à distance
- Choisissez votre disque ou endroit de stockage
- Et cliquez sur sauvegarder.
Votre sauvegarde s’affichera dans la partie inférieure du panneau sauvegarder et restaurer.
Et vous pourrez télécharger les fichiers de sauvegarde en cliquant sur le bouton télécharger, et ensuite les supprimer du plugin si vous le désirez.
- Le téléchargement peut demander plusieurs minutes, en fonction de la taille de votre site et de la puissance de votre ordinateur. Perso, je télécharge directement à partir de mon drive, c’est plus rapide.
- Si notre site est volumineux, le dossier de sauvegarde peut être divisé en plusieurs parties.
Préparer l’installation de la sauvegarde sur un site local
Pour Uploader la sauvegarde sur un nouveau site local, vous devez avoir au préalable installé un site WordPress vierge sur vote serveur, comme ci-dessous.
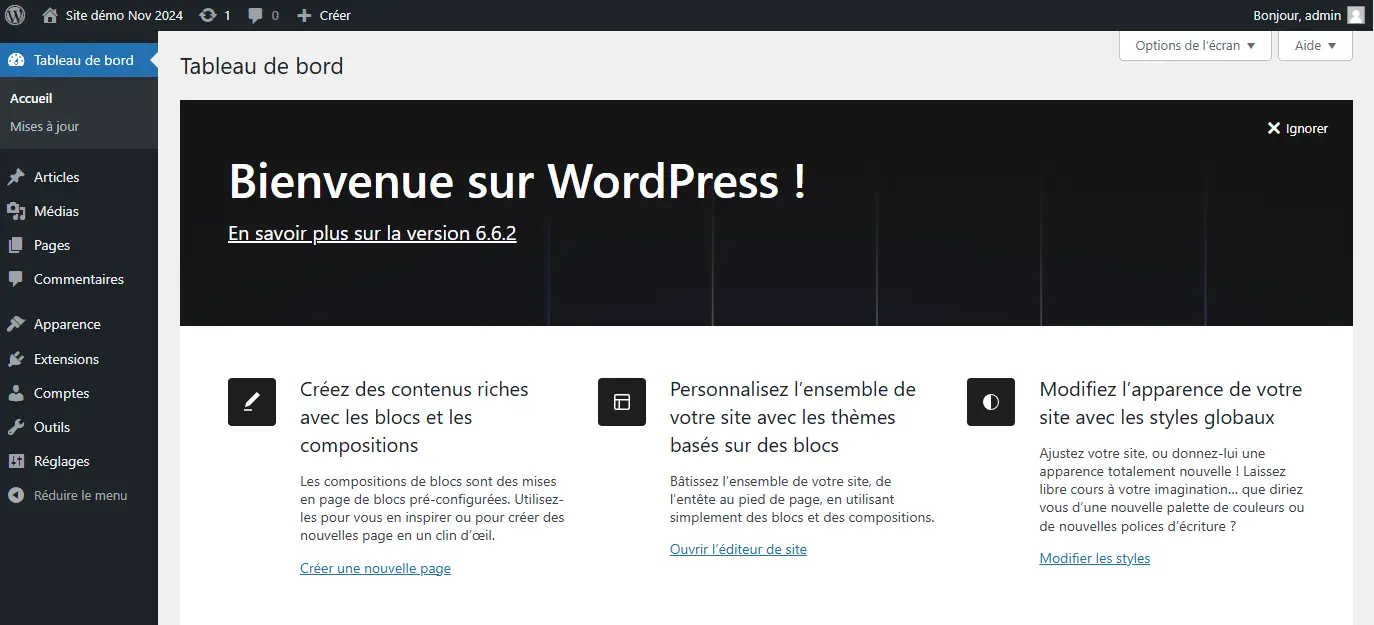
- Installez l’extension WPvivid Backup sur votre site local, à partir du panneau ajouter une extension (voir ci-dessus), et activez-la.
- Activez l’onglet téléverser au bas du panneau.
- Et glissez le ou les fichiers compressés de votre sauvegarde dans le cadre.
- Cliquez ensuite sur “upload ».
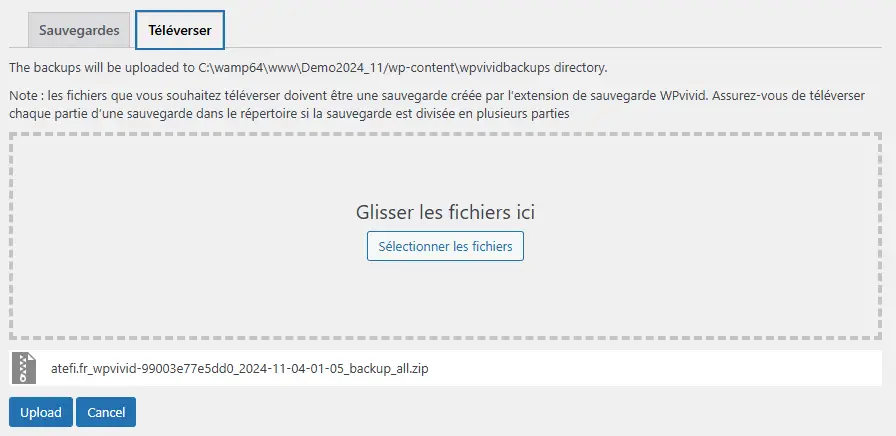
Ube fois l’upload terminé, vous retrouverez votre sauvegarde au bas du panneau.
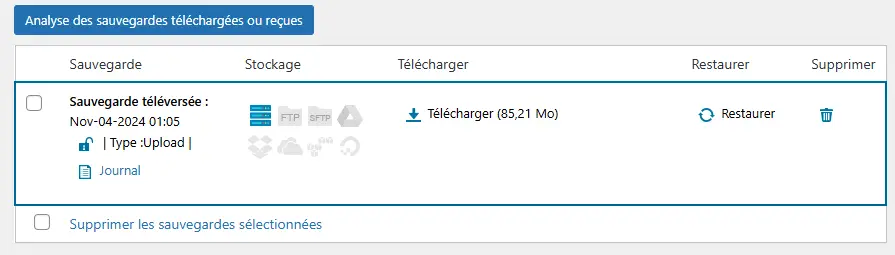
Restaurer la sauvegarde
- Cliquez juste sur le bouton restaurer, à droite de votre sauvegarde
Pendant le processus de sauvegarde, il est recommandé de rester sur la fenêtre, sans naviguer afin de ne pas générer de bugs.
- Une fois la restauration terminée, validez en cliquant sur ok.
Vous serez déconnecté de votre site, et il faudra vous reconnecter avec les identifiants / mot de passe de votre site d’origine.
Et vous constaterez que toutes les pages, articles, extensions ont été convenablement restaurés, comme sur le site d’origine.
Activer une sauvegardes automatique
Personnellement, j’ai planifié une sauvegarde dans un drive, en fin de semaine à 2h du matin, que je récupère ensuite sur un disque externe.
Avant de planifier la sauvegarde, vous devrez d’abord configurer le drive dans lequel vous aimeriez sauvegarder votre site.
Ci desous, l’exemple pour Google Drive :
- dans le panneau stockage à distance, sélectionnez l’icone de google drive.
- Et authentifiez-vous sur Google en cliquant sur le bouton authentifier avec Google Drive.
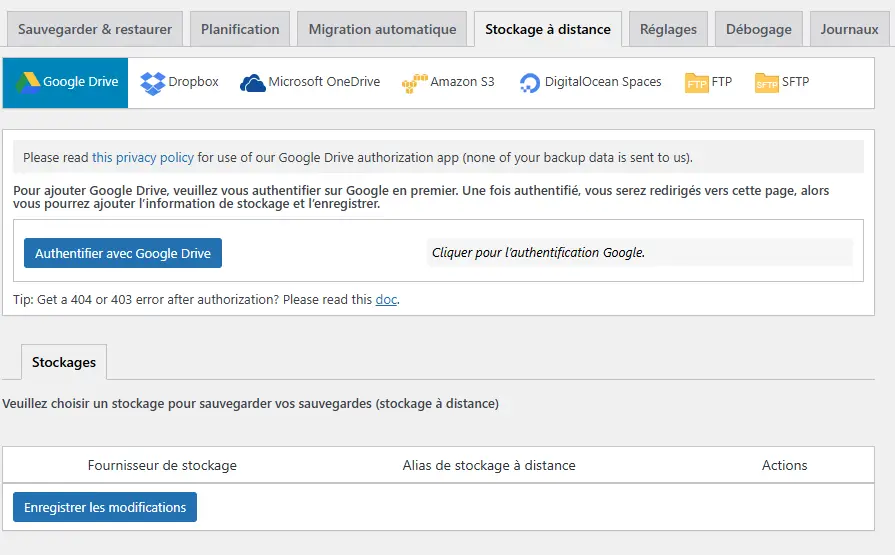
- Planifiez ensuite la fréquence et le lieu de vos sauvegardes dans le panneau planification.
- Validez en cliquant sur enregistrer.
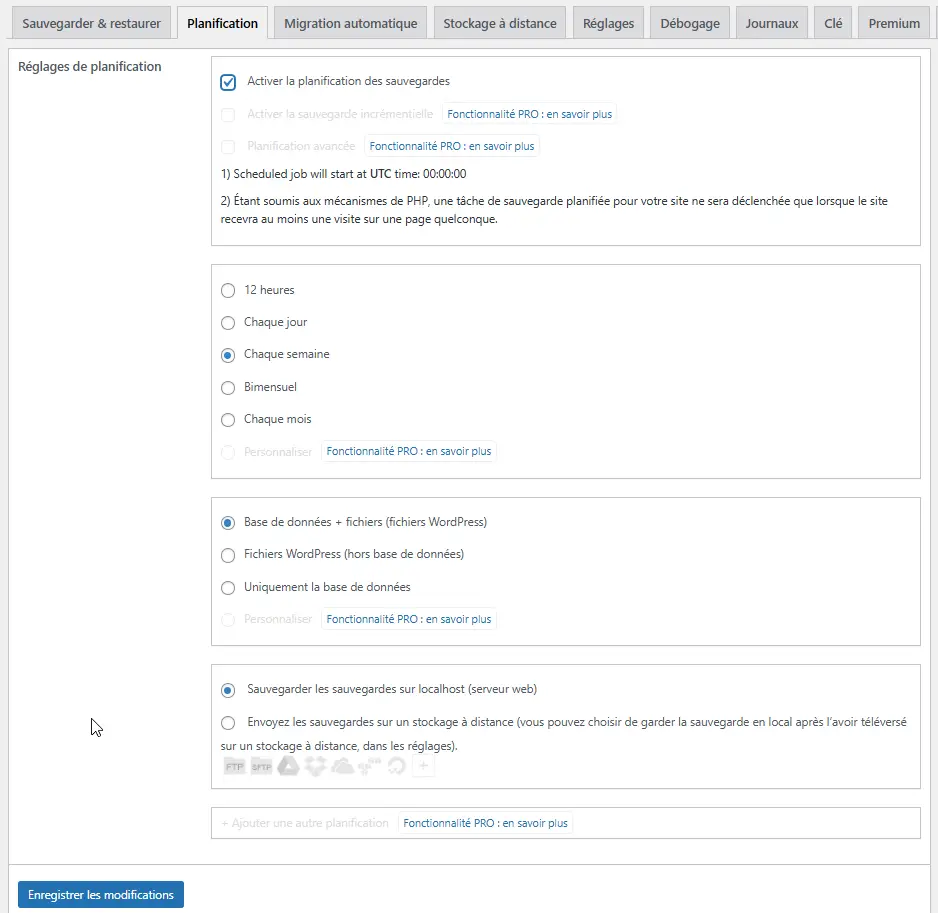
Les soucis que l’on peut rencontrer :
Souci 1 : Les liens ne fonctionnent pas :
- Allez dans les réglages > permaliens.
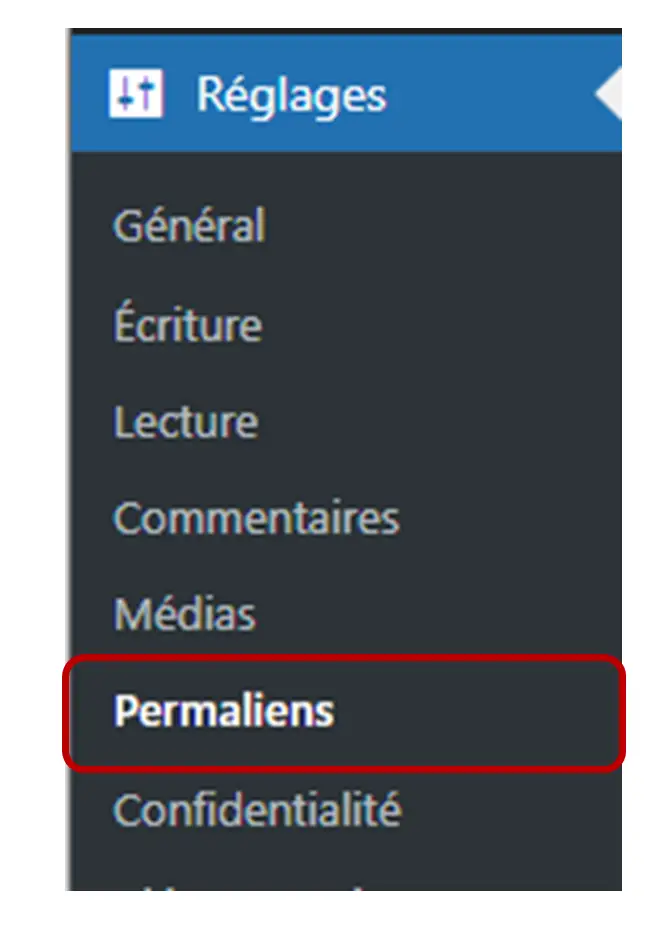
- Et dans le panneau qui s’affiche, ne modifiez rien.
Cliquez juste sur enregistrer les modifications, ce qui va regénérer les permaliens.
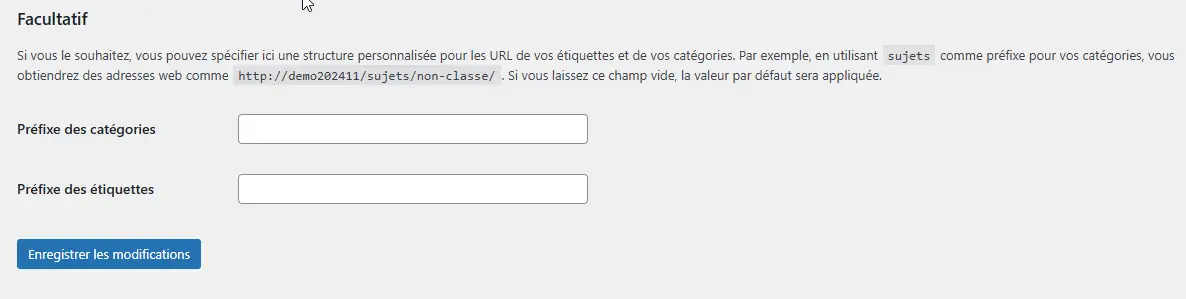
Souci 2 : La taille allouée par défaut à la sauvegarde est trop petite
Si la sauvegarde échoue et que vous obtenez le message suivant :
max_allowed_packet = 1 Mo is too small. The recommended value is 16M or higher. Too small value could lead to a failure when importing a larger database.
Il faudra mettre la valeur de « max_allowed_packet » à 16 ou 32Mo en modifiant le fichier my.ini de votre serveur mysql :
Ci-dessous, l’exemple sur Wamp :
- Ouvrez le fichier my.ini dans le répertoire d’installation du serveur MySQL.
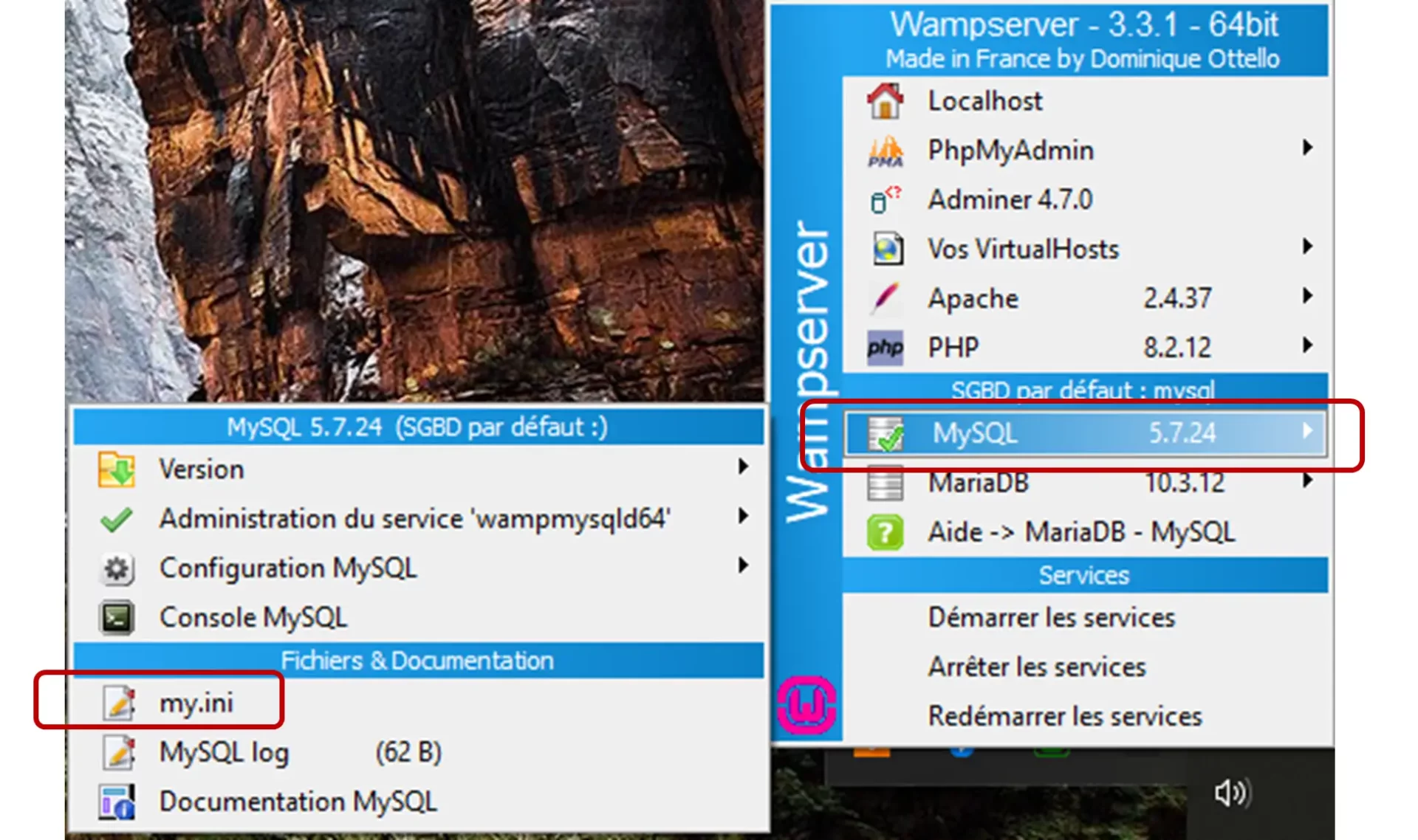
- Définissez la valeur selon vos besoins. Par exemple, pour 32 Mo, saisissez la valeur ainsi : max_allowed_packet=32M.
- Recherchez le paramètre « max_allowed_packet ». S’il n’est pas présent dans le fichier, ajoutez ce paramètre au fichier.
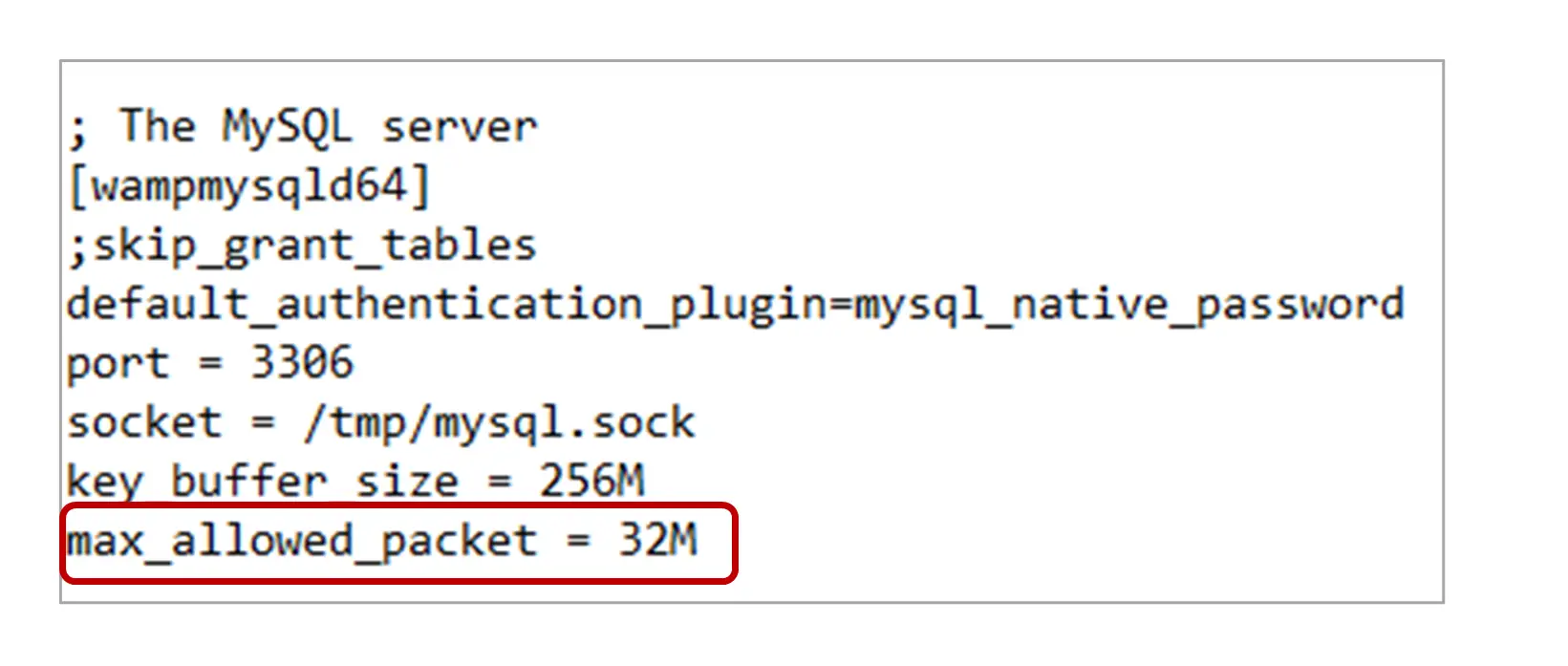
- Redémarrez le serveur MySQL.
Et vous pouvez maintenant sauvegarder votre site WordPress sans problème.
Si vous désirez retrouver votre mot de passe WordPress, c’est par ici : mot-de-passe-wordpress-oublié
Augmentez vos compétences en bureautique
Suivez les ateliers d’ATEFI pour apprendre les bases de Windows,
Word, Excel, PowerPoint.
Maîtrisez les bons réflexes et devenez efficace et rapide dans votre travail.
Ou inscrivez-vous à ma newsletter
N’hésitez pas à vous inscrire à ma newsletter !!