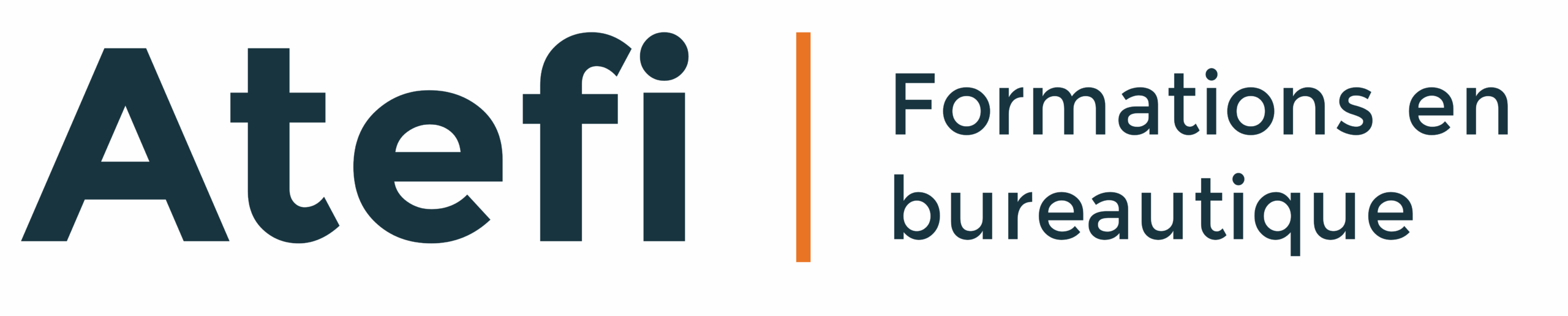Pour inaugurer la série de tutoriels que je publierai dans cet espace, je vous propose un léger tutoriel sur une manière très élégante de mettre les données en évidence sur Excel, en utilisant la mise en forme conditionnelle.
J’ai élaboré un programme d’initiation à Excel en cours particulier, au sein duquel je vous détaille les différentes manières d’utiliser la fonctionnalité de mise en forme conditionnelle lors d’une séance en visioconférence.
Une mise en évidence des données ajoute un aspect visuel plus riche et permet d’appréhender plus rapidement la signification de ces données.
Mais comment leur donner un aspect professionnel ? comment coloriser les cellules en fonction de leur contenu ?
On peut faire cela très facilement avec la mise en forme conditionnelle.
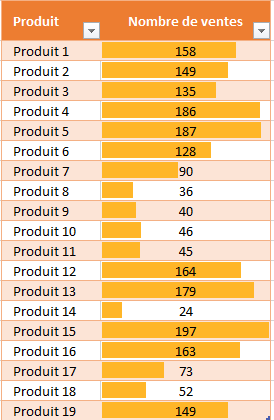
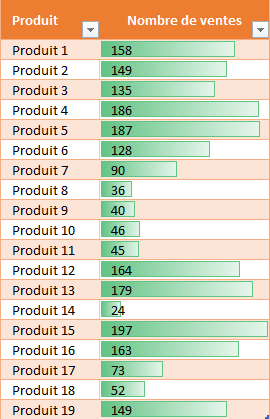
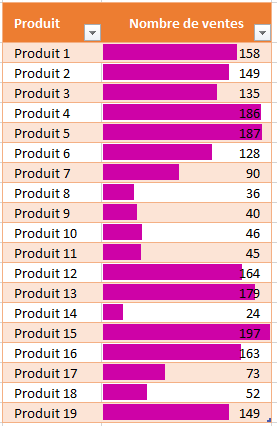
Et l’outil surligneur ?
Afin d’avoir un visuel plus significatif sur leurs données, le premier réflexe serait d’utiliser l’outil surligneur…
Mais le résultat n’est pas très joli… Ni professionnel !
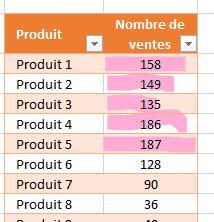
Comment mettre les données d’une colonne en évidence avec la mise en forme conditionnelle ?
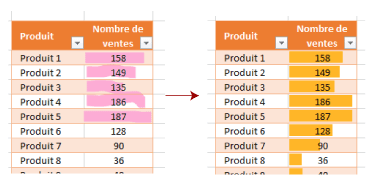
1 : sélectionnez la colonne à traiter :
- Cliquez sur le première cellule et faites ctrl+shift+flèche bas pour sélectionner toute la colonne.
- Notez que Le bouton d’analyse rapide s’affiche sous la colonne à droite.

2 : Cliquez ensuite sur le bouton mise en forme conditionnelle du menu accueil, et choisissez barres de données, puis la couleur que vous désirez donner à vos barres de données.
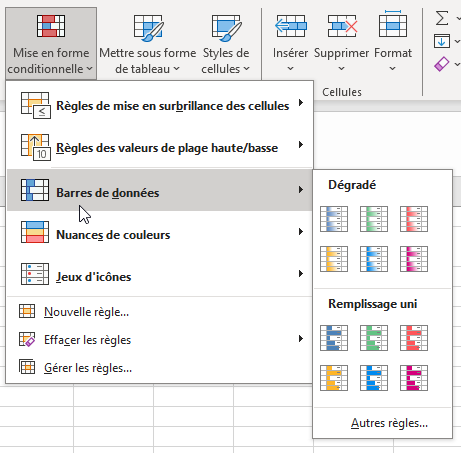
Et c’est terminé. 😀
Vous avez mis vos données en valeur grâce à cette manipulation de mise en forme conditionnelle toute simple.
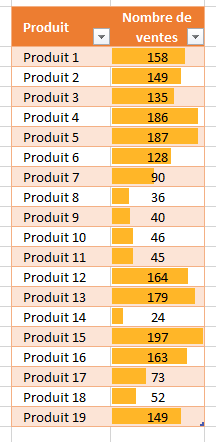
Note :
Vous pouvez également faire cela avec
le bouton d’analyse rapide qui s’affiche au bas de la colonne sélectionnée.
S’il ne s’affiche pas, faites ctrl+shift pour afficher les options d’analyse, et choisissez ensuite l’option désirée.
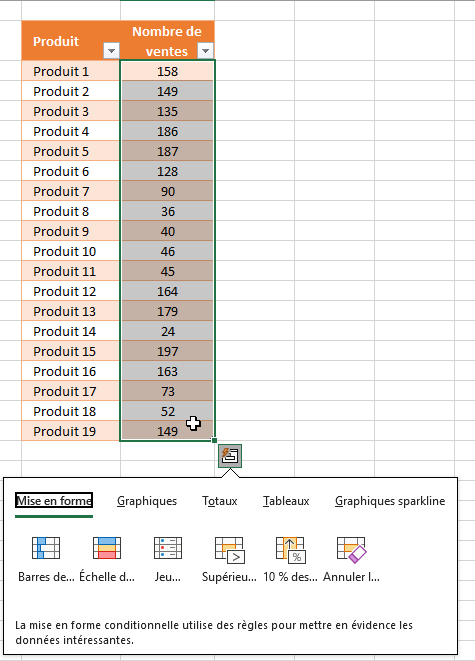
Téléchargez gratuitement la fiche PDF
sur la page des formations et ressources gratuites
N’hésitez pas à vous inscrire à ma newsletter !!